Software > Sound Browser > How To Use > Browser
ブラウザ (Browser)
ブラウザには、次の3タイプがあり、同時に複数のものをタブ表示できます。
タブはドラッグで入れ替えられます。
タブを閉じるには、タブ右の「x」ボタンか、右クリックメニューの「Close」を選択します。
また、右クリックメニューの「Duplicate」でタブの内容を複製できます。
タブはドラッグで入れ替えられます。
タブを閉じるには、タブ右の「x」ボタンか、右クリックメニューの「Close」を選択します。
また、右クリックメニューの「Duplicate」でタブの内容を複製できます。
マルチカラム (MultiColumn)
マルチカラムは複数のリストがそれぞれの階層内部を表示するブラウザです。
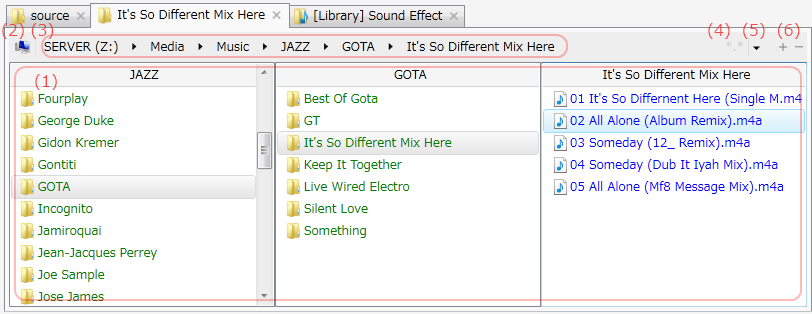
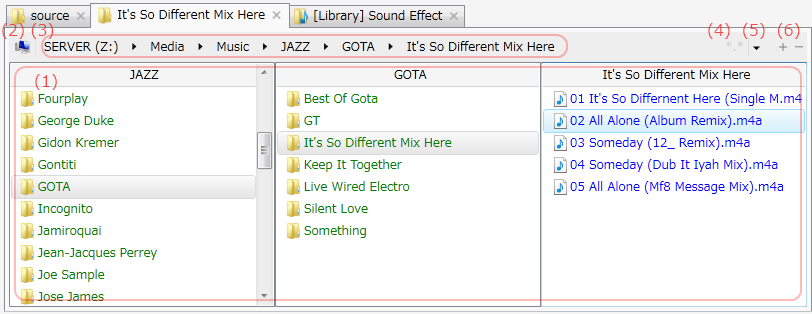
UIの説明
- カラム:階層ごとのファイルリストです。
- ドライブボタン:表示するドライブを切り替えます。
- バスバー:表示している階層のパスを表示します。ここから直接別のフォルダを指定できます。
- マスクボタン:表示するファイルの拡張子を指定してフィルタリングできます。
- 履歴メニュー:表示したパスの履歴の一覧からそのパスへジャンプできます。
- リスト個数増減ボタン:「+ / - ボタン」により3~10個まで増減できます。
キーボード操作
- 左右キー:階層を移動します。
- Dキー:ドライブメニューを開きます。
- Fキー:マルチカラム用のコンテキストメニューを開きます。
- Hキー:履歴メニューを開きます。
- Xキー:複数選択モードに入ります。モード中はXキーで選択・選択解除を切り替えられます。Escキーで複数選択モードを終了します。
ファイラ (Filer)
ファイラは2画面の詳細情報リストからなるブラウザです。
キーボードによる高速操作ができるように設計されています。
もちろんマウスでも十分に操作可能です。
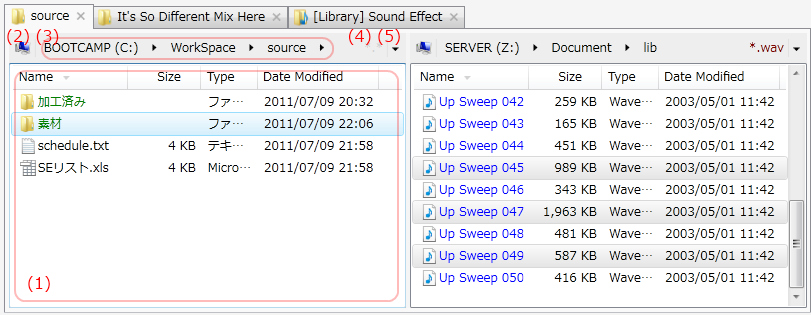
キーボードによる高速操作ができるように設計されています。
もちろんマウスでも十分に操作可能です。
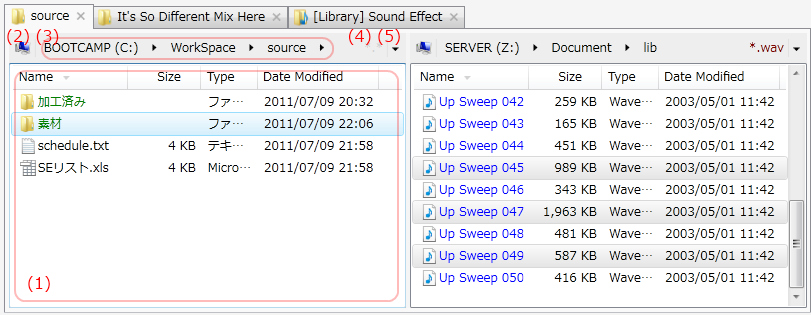
UIの説明
- リスト:2つのフォルダの内容をそれぞれ表示します。
- ドライブボタン:表示するドライブを切り替えます。
- バスバー:表示している階層のパスを表示します。ここから直接別のフォルダを指定できます。
- マスクボタン:表示するファイルの拡張子を指定してフィルタリングできます。
- 履歴メニュー:表示したパスの履歴の一覧からそのパスへジャンプできます。
ファイラ独自の操作
ファイラでは2つのフォルダ間でファイル処理を行うことができます。
それぞれ「Edit > Filer」メニューか、「Fキー」で表示されるファイラ用コンテキストメニューから実行します。
それぞれ「Edit > Filer」メニューか、「Fキー」で表示されるファイラ用コンテキストメニューから実行します。
- ファイラコピー (Filer Copy):一方のリストの選択項目を他方のリストにコピーします。
- ファイラ移動 (Filer Move):一方のリストの選択項目を他方のリストに移動します。
- ファイラ同期 (Filer Sync):2つのリストが同じパスの内容を表示するようにします。
- ファイラ比較 (Filer Copy):ファイラ比較ウィンドウを開きます。
- Newer : 他方のリストに存在する、より新しいファイルを選択します。
- Unique : 他方のリストには存在しないファイルを選択します。
- Different : 新しい、もしくは存在しないファイルを選択します(Newer + Unique)。
- Older : 他方のリストに存在する、より古いファイルを選択します。
- Identical : 他方のリストには存在する同じファイルを選択します。
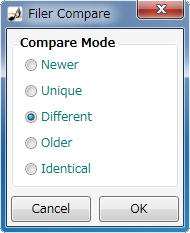
キーボード操作
- 左右キー:階層を移動します。
- TABキー:2つのリストを交互に移動します。
- Cキー:比較ウィンドウを開きます。
- Dキー:ドライブメニューを開きます。
- Fキー:ファイラ用のコンテキストメニューを開きます。
- Hキー:履歴メニューを開きます。
- Xキー:複数選択モードに入ります。モード中はXキーで選択・選択解除を切り替えられます。Escキーで複数選択モードを終了します。
表示内容のカスタマイズ
リストのヘッダ部分を右クリックすると表示列の設定メニューが表示されます。
この表示設定は全てのファイラに同じものが適用されます。
この表示設定は全てのファイラに同じものが適用されます。
ライブラリ (Library)
ライブラリは登録してあるサウンドファイルから目的のものを素晴く見つけ出すことのできるブラウザです。
操作詳細についてはこちら。
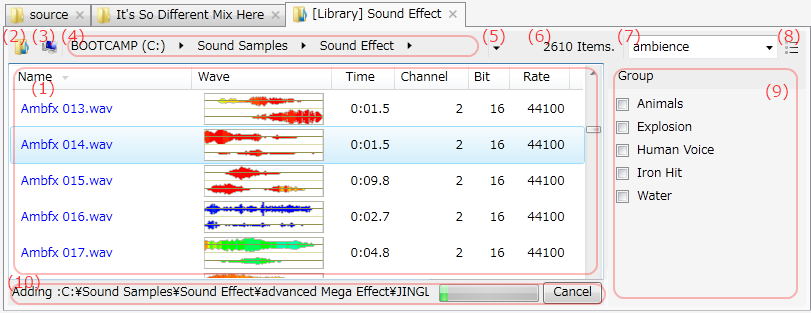
操作詳細についてはこちら。
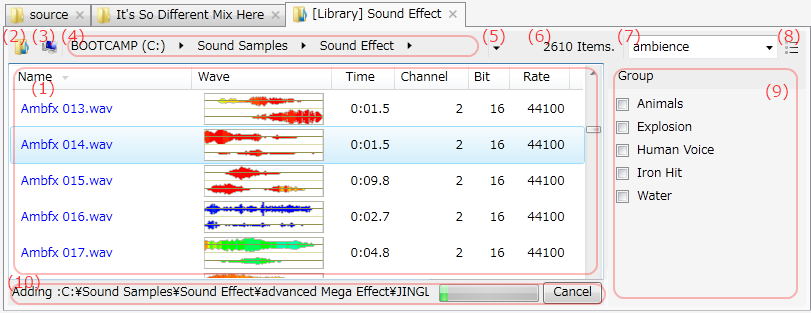
UIの説明
- リスト:ライブラリの全ファイル、あるいはフィルタリングした結果を表示します。
- 全ライブラリボタン:ライブラリの全ファイルを表示します。
- ドライブボタン:表示するドライブを切り替えます。
- バスバー:表示している階層のパスを表示します。ここから直接別のフォルダを指定できます。
- 履歴メニュー:表示したパスの履歴の一覧からそのパスへジャンプできます。
- 項目数表示:リスト内の項目数を表示します。
- 検索ボックス:キーワードを入力することで検索できます。
- グループ表示ボタン:フィルタリング用のグループパネルを表示/非表示にします。
- グループパネル:フィルタリングするグループを指定します。
- ライブラリステータスバー:表示しているファイルの個数や、ライブラリ追加時の処理状況を表示します。
キーボード操作
- Dキー:ドライブメニューを開きます。
- Fキー:ライブラリ用のコンテキストメニューを開きます。
- Hキー:履歴メニューを開きます。
- Xキー:複数選択モードに入ります。モード中はXキーで選択・選択解除を切り替えられます。Escキーで複数選択モードを終了します。
表示内容のカスタマイズ
リストのヘッダ部分を右クリックすると表示列の設定メニューが表示されます。
この表示設定は全てのライブラリに同じものが適用されます。
この表示設定は全てのライブラリに同じものが適用されます。
Software > Sound Browser > How To Use > Browser