Software > Volt > How To Use
※ バージョン1.0.0の操作方法はこちらになります。
インストール・アンインストール方法
インストールするにはアーカイブを解凍し、volt.msiを起動します。
旧バージョンを使用している場合には、インストール前にアンインストールして下さい。
アンインストールは「コントロールパネル>プログラムと機能」から行って下さい。
MP3、AAC、Ogg Vorbisバウンスに必要なexeファイルはvolt.exeと同じフォルダ階層に置きます。
使い方の流れ
- Volt.exeを起動します。
- 「File > Add Files...」からサウンドファイルを選択するか、
ウィンドウに直接ファイルをドロップして、リストにファイルを追加します。 - リスト項目のダブルクリック、またはスペースキーで再生できます。
- カーソル左右キーでゲインの調整をします。
- 調整を適用してバウンスを行うには、バウンスしたいファイルを選択し、
「File > Bounce...」からバウンスウィンドウを開きます。
ここでフォーマット・出力先を設定し、バウンスを行ないます。 - ファイル情報、ゲインの調整値を「File > Output CSV...」でCSV形式で出力できます。
- リストを保存したい場合は、「File > Save...」でリストを保存できます。
このリストは「File > Open...」からいつでも開くことができます。
便利な機能
- 再生範囲指定
- 再生する範囲を指定することができます。
サウンドファイルによっては音量が常に一定ではない場合があるので、
音量調整前に全ファイルの再生範囲を指定しておくと、作業がスムーズになります。 - リファレンス機能
- 特定のファイルと音量を比較しながら調整することができます。
リファレンスと調整対象を交互に聴き比べることで安定した調整が可能になります。 - ピークオーバーチェック
- ゲイン増加の結果、波形のピークを超えてしまう場合、Gainの文字が赤くなります。
- リージョン分割機能
- サウンドファイル全体の音量だけでなく、部分的に音量の増減が可能です。
分割ポイントを指定し、1つのファイルをいくつかのリージョンに分割し、
それぞれのリージョンでゲインを指定できます。 - バウンス機能
- 調整した音量を反映したファイルをバウンス出力できます。
チャンネル、ビット、サンプルレートは元ファイルのものがそのまま適用されます。
WAVEからWAVEへのバウンス時のみループ情報は保持されます。 - ラウドネス表示
- ラウドネス値を表示し、またラウドネス値によって背景色が変化します。
聴感上の音量とは必ずしも一致しませんが、調整の目安になります。
※ ラウドネス判定は「EBU R128」の規格に沿って行なっています。
※ モノラルファイルもステレオ扱いでラウドネス値を計算しています。
※ ピークを超えたゲイン・リージョンゲインを設定するとラウドネス値は不正確になることがあります。
- イメージキャッシュ
- 一度読み込んだファイルの波形イメージをキャッシュして、2度目以降の読み込みを高速化します。
- ラウドネス値の均一化
- ラウドネスの数値が全てのファイルで一致するように自動的に音量を調整します。
音量はピークを超えないよう調整されます。 - コマンドラインからの制御
- コマンドラインからラウドネスの均一化処理が行えます。
入力元、出力先、サブフォルダ検索、検索パターン、ラウドネス目標値の設定が可能です。
基本操作
メインウィンドウ
実際の操作を行うウィンドウです。
メインメニュー、ツールバー、リスト、ステータスバーからなります。
リストの表示項目は、リストヘッダの右クリックメニューから設定できます。
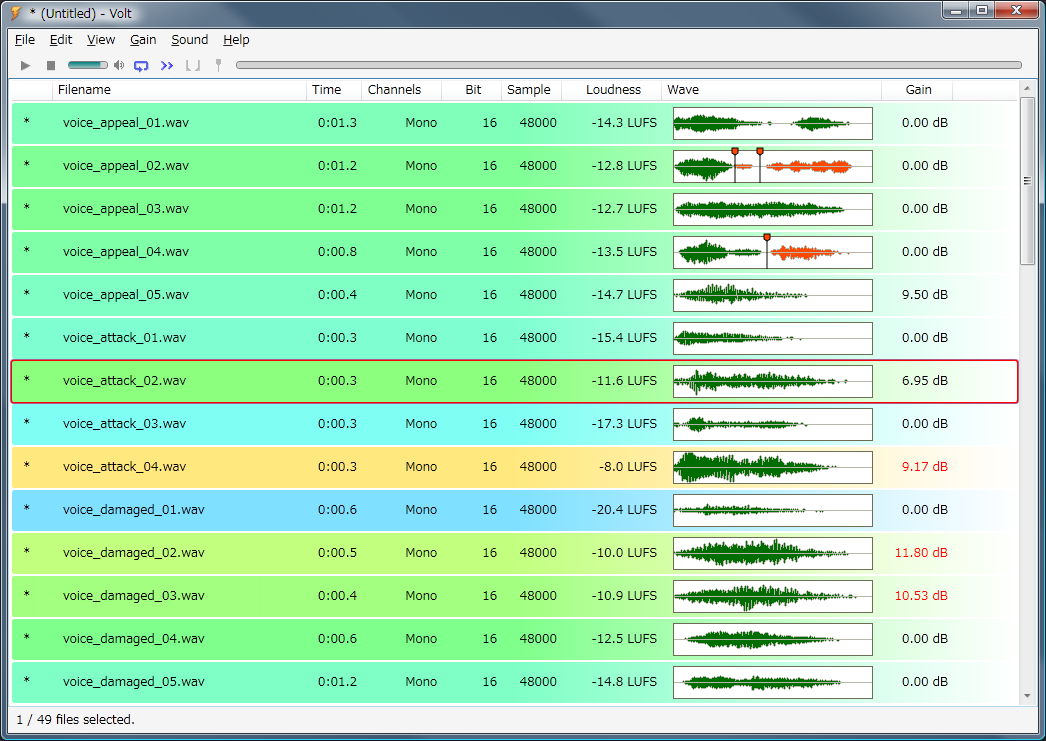
サウンドファイルの追加
「File > Add Files... (Ctrl+Shift+A)」からサウンドファイルを選択するか、
中央のリストにファイル・フォルダをドロップすると項目が追加されます。
フォルダをドロップするとサブフォルダ以下全てのファイルが追加対象になります。
サウンドファイルの再生
項目を選択した状態で「Sound > Play (Space)」を選択するか、
リスト項目のダブルクリック、あるいは再生ボタンで再生します。
また、再生中に波形をクリックするとその位置にスキップします。
「Sound > Forward / Rewind (3 / 1)」でも早送り / 巻き戻しが可能です。
あるいは停止ボタンをクリックします。
リファレンスファイルの設定・再生
音量の基準となるリファレンスファイルの設定ができます。
リファレンスと調整対象を交互に聴き比べることで安定した調整が可能になります
リファレンスの設定は、「Sound > Reference > Set Reference... (Ctrl+R)」から行えます。
解除するには「Sound > Reference > Clear Reference (Ctrl+Shift+R)」です。
リファレンスはリスト先頭に表示されます。

リファレンスは「Sound > Play Reference (R)」でいつでも再生できます。
再生範囲の設定
サウンドファイルによっては音量が常に一定ではない場合があります。
その際にはどの部分の音量で比較するかを予め設定しておくと作業がスムーズになりです。
再生範囲を設定するには、 再生範囲表示ボタンをオンにして、波形の左右の青色のバーをドラッグします。
再生範囲表示ボタンをオンにして、波形の左右の青色のバーをドラッグします。

ゲイン編集
変更したい項目を選択して「Gain > Gain Up / Gain Down (カーソル左右)」でゲインを変更します。
「Gain > Nudge Gain Up / Nudge Gain Down (Shift+カーソル左右)」で、
さらに細かいゲイン調整ができます。それぞれの変更幅は好みの値に設定可能です。
ゲイン変更によって波形のピークを超えてしまう時はゲインの文字が赤く表示されます。
ピークを超えない最大ゲイン値に設定するには「Gain > Set Gain Max (Ctrl+カーソル右)」、
変更したゲインを0.0dBに戻したいときは「Gain > Reset Gain (Ctrl+カーソル左)」を選択します。
一括でラウドネス値を揃えてノーマライズするには「Gain > Normalize All(Ctrl+N)」を選択します。
リージョン分割
部分的にゲインを調整したい場合には、リージョン分割を行ないます。
「Gain > Split Region Mode」でリージョン分割モードに入ります。
※ Ctrlキーを押している間は自動的にリージョン分割モードになります。
分割したい位置をクリックすれば、そこでリージョンが分割されます。分割位置はピンをドラッグすることで変更できます。
分割ピンを削除するには、ピンを右クリックして「Remove Split Point」を選択します。
ゲインを変更するには、リージョンの波形をマウス右ボタンで上下にドラッグします。
元の波形に対してゲインが増加した箇所はオレンジ波形、減少した場所は薄緑波形になります。

リージョンを自動分割するには、「Gain > Split Regions...」でリージョン分割ウィンドウを開きます。
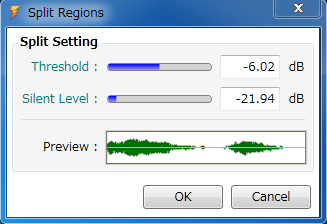
Thresholdで分割対象となるゲイン値、Silent Levelで無音とみなすレベルの設定をします。
Threshold以上になった箇所を起点として、その手前のSilent Level以下の箇所で分割されます。
リージョンのゲインを元に戻したい場合は「Gain > Reset All Region Gain」、
リージョンを全削除するには「Gain > Clear All Regions」を選択します。
ゲインの一括設定
選択したファイルのゲインの直接入力を行うには、ゲイン設定ウィンドウを開きます。
ファイルを選択した状態で「Gain > Set Gain... (Retuen)」を選択します。
編集方法は以下の3つがあります。
- Set Gain: 直接ゲインを指定します。
- Change Gain: ゲインをどれだけ変化させるかを指定します。
- Set Loudness Level: ラウドネスレベルを指定します。
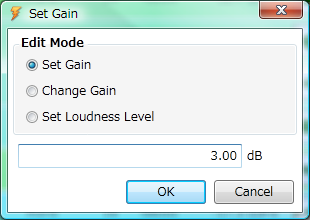
バウンス
ゲイン調整値を反映したファイルをバウンス出力するには、バウンスしたい項目を選択して、
「File > Bounce... (Ctrl+B)」メニューを選択します。
全項目をバウンスするには「File > Bounce All ...(Ctrl+Shift+B)」を選択します。
すると、バウンスウィンドウが開くので、ここでフォーマット、出力先、上書き許可を設定します。
バウンスを実行するにはBounceボタンをクリックしてください。
バウンス中にCancelボタンをクリックするとバウンスが中断されます。
Overwriteにチェックが入っていた場合、バウンス先の同名ファイルは消えてしまうので注意してください。
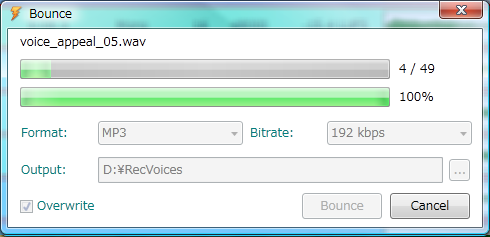
※ フォーマットを「Auto」にすると、元のフォーマットを維持します。ただし、CD AudioだけはWAVEになります。
※ バウンス前後でフォーマットもゲインも変更がない場合は、元ファイルのコピーになります。
※ MP3、AAC、Ogg Vorbisのバウンス出力に必要なexeファイルが存在しない場合は、WAVEバウンスになります。
※ AIFF・WAVへのコンバート時にはループ情報が保持されます。
※ ビットレートの設定によってはバウンスでエラーが発生する事があります。その場合は違うビットレートで試してみてください。
※ 同じフォーマットであっても、バウンスすると画像や一部のタグが消えてしまう事があります。
コマンドラインからラウドネスの均一化処理が行えます。以下の形式で制御します。
volt SOURCE [DESTINATION] [/S] [/P:PATTERN(String)] [/L:LOUDNESS(Float)]
- SOURCE : 入力元のファイル/フォルダを指定します。このパラメーターは省略できません。
- DESTINATION: 出力先フォルダを指定します。省略すると元ファイルを上書きします。
- /S: 入力元フォルダのサブフォルダ内のファイルも対象に含めます。
- /P: 入力元フォルダのファイルフィルタ用検索パターンです。ワイルドカード(*:0個以上の文字 、?:1文字)が使えます。
- /L: ラウドネス目標値です。省略すると-23LUFSを目標値とします。
c:\test\sample1_fire.wav
c:\test\sample2_fire.aif
c:\test\sample3_forest.aif
c:\test\sub\sample4_fire.wav
c:\test\sub\sample5_ice.wav
このような制御が可能です。
volt c:\test\sample1_fire.wav : sample1のラウドネス値を-23LUFSに変更します。
volt c:\test /L:-12 : sample1~3のラウドネス値を-12LUFSに変更します。
volt c:\test c:\output /S /P:*.wav : sample1、4、5のラウドネス値を-23LUFSにしてc:\outputに出力します。
volt c:\test /P:*_f???.* /L:-20: sample1、2のラウドネス値を-20LUFSに変更します。
※ ラウドネス目標値を極端な値に設定したり、元ファイルからラウドネス値が大きく変更された場合、目標値と処理後の値がずれる事があります。
CSV出力
各種情報、ゲインの調整値をCSV形式で出力するには、
「File > Output CSV」を選択します。
各ファイルのパス、フォーマット、ゲイン調整値が出力されます。
外部エディタの使用
外部の波形編集エディタ等で開くには、
項目を選択して「File > Edit In External Application... (Ctrl+E)」を選択します。
外部での編集が終わったあとに「View > Reload (F5)」で再読込をすれば、
引き続き音量調整の作業を続行できます。
リストの保存・再読込
作成したリストを保存するには「File > Save... (Ctrl+S)」を選択します。
リストの拡張子は*.vltです。
保存したリストは「File > Open... (Ctrl+O)」から開くか、
「File > Open Recent」から選択して開きます。
Voltは一度読み込んだサウンドファイルの波形のキャッシュを作成するため、
2回目以降は非常に素早く調整作業に入ることができます。
キャッシュは一定期間後に自動的に削除されます。
ツールの動作設定
ツールの動作設定を行うには「File > Setting」を選択し、設定ウィンドウを開きます。
各設定を変更したあと、OKボタンをクリックしてください。
設定を初期値に戻すにはReset Allボタンをクリックします。
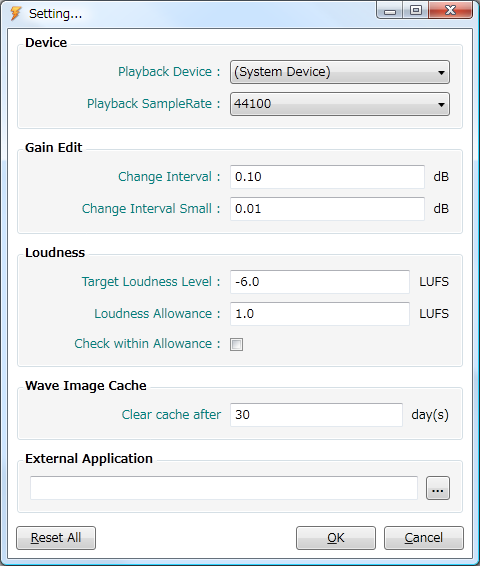
| Device | |
| 再生に使うデバイスを設定します。 | |
| 再生サンプルレートを設定します。 | |
| Gain Edit | |
| ゲインの変更幅を設定します。 | |
| ゲインの変更幅(小)を設定します。 | |
| Loudness | |
| ラウドネスの目標値を設定します。 | |
| ラウドネスの目標値からの許容範囲を設定します。 | |
| ラウドネスの許容範囲内チェックを行うかどうか設定します。 有効な場合には許容範囲外のラウドネス値が赤文字で表示されます。 |
|
| Wave Image Cache | |
| ファイル読み込み時に波形イメージをキャッシュするか設定します。 | |
| キャッシュをクリアするまでの所要日数を設定します。 | |
| External Application | |
| 「File > Edit In External Application」メニューで使用する外部アプリケーションを設定します。 | |
メニュー
| File | |
| サウンドファイルをリストに追加します。 | セーブしておいたリスト(*.vlt)を開きます。 |
| 最近開いたリストを10件まで表示します。 | |
| リストをセーブします。 | |
| リストを別名でセーブします。 | |
| リストを閉じます。 | |
| 選択中のファイルをバウンス出力します。 | |
| 全ファイルをバウンス出力します。 | |
| ファイル情報とゲインのリストをCSV形式で出力します。 | |
| 選択項目を外部エディタで開きます。 | |
| 選択項目をWindowsエクスプローラーで表示します。 | |
| 選択項目のプロパティを表示します。 | |
| 設定ウィンドウを開きます。 | |
| Voltを終了します。 | |
| Edit | |
| 編集を取り消します。 | |
| 編集をやりなおします。 | |
| 選択ファイルをコピーします。 | |
| 選択ファイルのパスをコピーします。 | |
| 選択項目をリストから削除します。 | |
| リストの全項目を選択します。 | |
| View | |
| 再生中のファイルを表示するようスクロールします。 | |
| ファイルを再読込します。更新されたファイルのみ再読込になります。 | |
| Gain | |
| ゲイン設定ウィンドウを開きます。 | |
| 選択項目のゲインを0.1dB単位で増やします(増減幅は設定可能)。 | |
| 選択項目のゲインを0.1dB単位で減らします(増減幅は設定可能)。 | |
| 選択項目のゲインを0.01dB単位で増やします(増減幅は設定可能)。 | |
| 選択項目のゲインを0.01dB単位で減らします(増減幅は設定可能)。 | |
| 選択項目のゲインを波形がクリップしない最大値まで増やします。 | |
| 選択項目のゲイン相対関係を維持したまま、波形がクリップしない最大値まで増やします。 | |
| 選択項目のゲインを0.0dBに戻します。 | |
| 全てのファイルのラウドネス値をクリップしない最大値で揃えます。 | |
| 全てのファイルを設定ウィンドウで指定したラウドネス目標値にします。 | |
| 全てのファイルをリファレンスのラウドネス値と同じにします。 | |
| リージョン分割ウィンドウを開きます。 | |
| リージョン分割ウィンドウで設定した値に従ってリージョン分割します。 | |
| 各リージョンのゲインを揃えます。 | |
| リージョン分割モードに設定/解除します。 | |
| 各リージョンのゲインをリセットします。 | |
| リージョンを全削除します。 | |
| Sound | |
| 選択項目を再生開始位置から再生します。 | |
| リファレンスを再生します。 | |
| 再生を停止します。 | |
| リファレンスを選択します。 | |
| 選択項目をリファレンスに設定します。 | |
| リファレンスを削除します。 | |
| 最近使用したリファレンスを10件まで表示します。 | |
| 再生の早送りをします(再生中)。 | |
| 再生の巻き戻しをします(再生中)。 | |
| ファイルの冒頭に移動します(再生中)。 | |
| マスター音量を上げます。 | |
| マスター音量を下げます。 | |
| ループ再生のON/OFFをします。 | |
| チェックが入っていると、項目選択時に自動再生されるようになります。 | |
| チェックが入っていると、再生範囲を指定することができるようになります。 | |
| Help | |
| ブラウザでVoltのページを開きます。 | |
| Voltのバージョン情報を表示します。 | |
ツールバー
 |
再生ボタン | リストの選択項目を再生します。 |
 |
停止ボタン | 再生を停止します。 |
 |
音量バー | Volt全体の再生音量を変更します。 |
 |
シークバー | 再生位置を変更します。 |
 |
ループボタン | ループのON/OFFをします。 |
 |
自動再生ボタン | 自動再生のON/OFFをします。 |
 |
再生範囲ボタン | 再生範囲のON/OFFをします。 |
 |
リージョン分割モードボタン | リージョン分割モードのON/OFFをします。 |
Software > Volt > How To Use